

- #HOW TO CHANGE MY MICROSOFT WORD DEFAULT SETTINGS HOW TO#
- #HOW TO CHANGE MY MICROSOFT WORD DEFAULT SETTINGS FULL#
- #HOW TO CHANGE MY MICROSOFT WORD DEFAULT SETTINGS WINDOWS#
Step 3: Select the margin, orientation, and paper settings that you wish to have as the new default settings and click Set As Default at the bottom of the window. Step 4: Confirm that you wish to make the changes to all documents based on the NORMAL template by clicking Yes. Step 5: Close and re-open Word and your new default margins, orientation, and paper settings are set.When you print a document, Word attempts to figure out the best printing method, based on the characteristics of your document. If you have a regular document to print, and you display the Print dialog box, the Print What drop-down list is set to Document. However, if you have the Track Changes feature turned on, then the behavior of the Print dialog box differs. When you turn on Track Changes, Word automatically changes the viewing mode to Final Showing Markup.
#HOW TO CHANGE MY MICROSOFT WORD DEFAULT SETTINGS FULL#
This mode is obvious if you have the Reviewing toolbar displayed, and if you display the full View menu you will see the Markup toggle is selected. #Changing microsoft word default settings full When you later display the Print dialog box, provided you have made at least one tracked edit, you will see that Document Showing Markup is now selected in the Print What drop-down list. If you don't want to print your markup, it can get bothersome to continually remember to change the Print What setting to Document. There is no way to change the value of this setting to some other default it is set on-the-fly, each time you display the Print dialog box. You can, however, create a macro to do your printing.
#HOW TO CHANGE MY MICROSOFT WORD DEFAULT SETTINGS HOW TO#
#Changing microsoft word default settings how to.
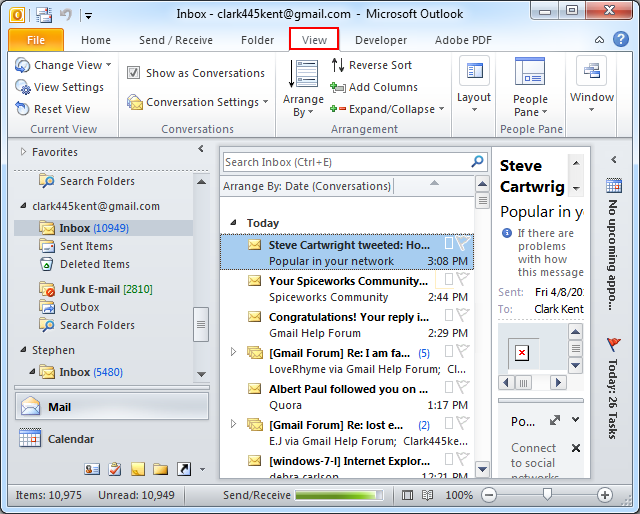
Name: HKEY_CURRENT_USER\Software\Microsoft\Office\16.0\Excel\Options Name: HKEY_CURRENT_USER\Software\Microsoft\Office\16.0\Word\Options If the value is set to 1 then the custom save location will be ignored and saves will once again default to OneDrive. The value for PreferCloudSaveLocations should be set to 0. IMPORTANT: The above registry key setting PreferCloudSaveLocations is common for all the Office applications. Name: HKEY_CURRENT_USER\Software\Microsoft\Office\16.0\Common\General The following are the per-application registry locations where the default file save path is stored.ĭisable OneDrive as the default save location: Below are the registry key locations for Word, Excel and Powerpoint.
#HOW TO CHANGE MY MICROSOFT WORD DEFAULT SETTINGS WINDOWS#
If you are familiar and comfortable editing the Windows Registry then you can also setup alternate default save locations by editing the appropriate keys. Method #2 Change Microsoft Office default save location by editing the registry. Now, when you create a new document and try to save it by clicking the Save button or by using the Ctrl + S key combination your document should save to the new location you specified. Once you have chosen your new default save location, click the OK button to save your changes. You can also set a new default location by clicking the Browse button to choose a location. Under that option there is an input field where you can enter the default path of your choice. In the Save documents section, select the check box next to the ' Save to Computer by default' option. Open the Office application where you want to change the default save location and click on Options. Note:You will need to do this for all Office Applications individually. Method #1 Change Microsoft Office default save location via application settings. In this article we will show you three ways that this can easily be achieved. The instructions below should apply to all Office 365 & Office 2016 standard installations. There are multiple ways to change the default save location in Word, Excel & PowerPoint. If you always save your documents on to your CentreStack Cloud Drive then you may want to change the default save location in Microsoft Office. Microsoft Office Applications save your files to OneDrive by default since the February 2019 Office 365 update.


 0 kommentar(er)
0 kommentar(er)
